Fotos in Microsoft Word verwenden
Bilder lockern jedes Buch auf. Damit die Bilder später im gedruckten Buch schön aussehen, müssen Sie einiges beachten.Bild einfügen

Aktivieren
Sie das EINFÜGEN-Register (Pfeil) und gehen Sie dann auf
Bilder.
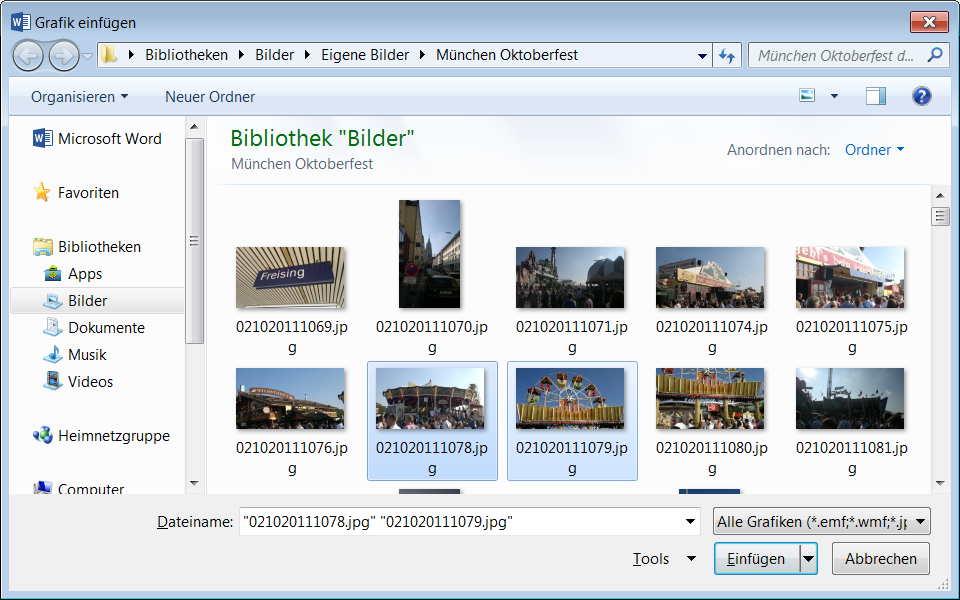
Das Bilder-Verzeichnis wird angezeigt, in dem Sie gegebenenfalls ein Verzeichnis doppelklicken, um dessen Inhalt anzuzeigen. Markieren Sie nun eines oder mehrere Bilder (wie Sie markieren, erfahren Sie im Kapitel Fehler: Referenz nicht gefunden Fehler: Referenz nicht gefunden) und betätigen Sie Einfügen.
Weitere Einfügemöglichkeiten: Ziehen Sie einfach ein oder mehrere Bilder aus dem Datei-Fenster in das Word-Dokument.

Klicken Sie ein Bild für folgende Optionen an:
Ziehen Sie an den Kästchen in den Ecken für eine proportionale Vergrößerung/Verkleinerung.
Zum Verzerren in horizontaler/vertikaler Richtung ziehen Sie dagegen an den Kästchen auf der rechten/linken Seite beziehungsweise oben/unten.
 dreht das Bild. Halten Sie einfach die Maustaste
gedrückt und bewegen Sie die Maus.
dreht das Bild. Halten Sie einfach die Maustaste
gedrückt und bewegen Sie die Maus. öffnet die die Layoutoptionen, auf die wir
als Nächstes eingehen.
öffnet die die Layoutoptionen, auf die wir
als Nächstes eingehen.
Klicken
Sie mit der Maustaste auf das Bild und halten Sie die Maustaste
gedrückt, um es dann im Dokument zu verschieben.

Die Layoutoptionen:
Mit Text in Zeile: Das Bild verhält sich im Text wie ein Buchstabe, das heißt, es wandert beispielsweise mit, wenn Sie Text davor eingeben. In der Praxis ist diese Layoutoption nicht brauchbar.
Unter mit Textumbruch:
Quadrat: Word hält den Platz um das Bild frei, das heißt, Text läuft – je nach Bildposition – links und rechts um das Bild herum. An anderer Stelle verwendet Microsoft statt »Quadrat« den Begriff »Rechteck«.
Passend: Zunächst verhält sich der Umlauf wie bei Quadrat. Der Unterschied dazu wird erst deutlich, wenn Sie das Bild drehen, weil bei Passend der Text genau um die Kanten herumläuft.
Transparent: Wie Passend, aber wenn Sie ein PNG-Bild mit transparenten Flächen einfügen, so läuft der Text durch das Bild hindurch. Wie dieser »Trick« funktioniert, erfahren Sie im Kapitel Fehler: Referenz nicht gefunden Fehler: Referenz nicht gefunden.
Oben und unten: Das Bild steht frei in der Zeile und Text befindet sich ober- und unterhalb.
Hinter den Text; Vor den Text: Der Text verläuft über oder hinter dem Bild.
Die
nachfolgenden Beispiele sollen die einzelnen Layoutoptionen
verdeutlichen:

Mit Text in Zeile

Quadrat

Quadrat (gedrehtes Bild)

Passend

Passend (gedrehtes Bild): Der Umlauf erfolgt um die Bildkanten herum.

Transparent (wir gehen an dieser Stelle nicht darauf ein)

Oben und unten

Hinter den Text

Vor den Text
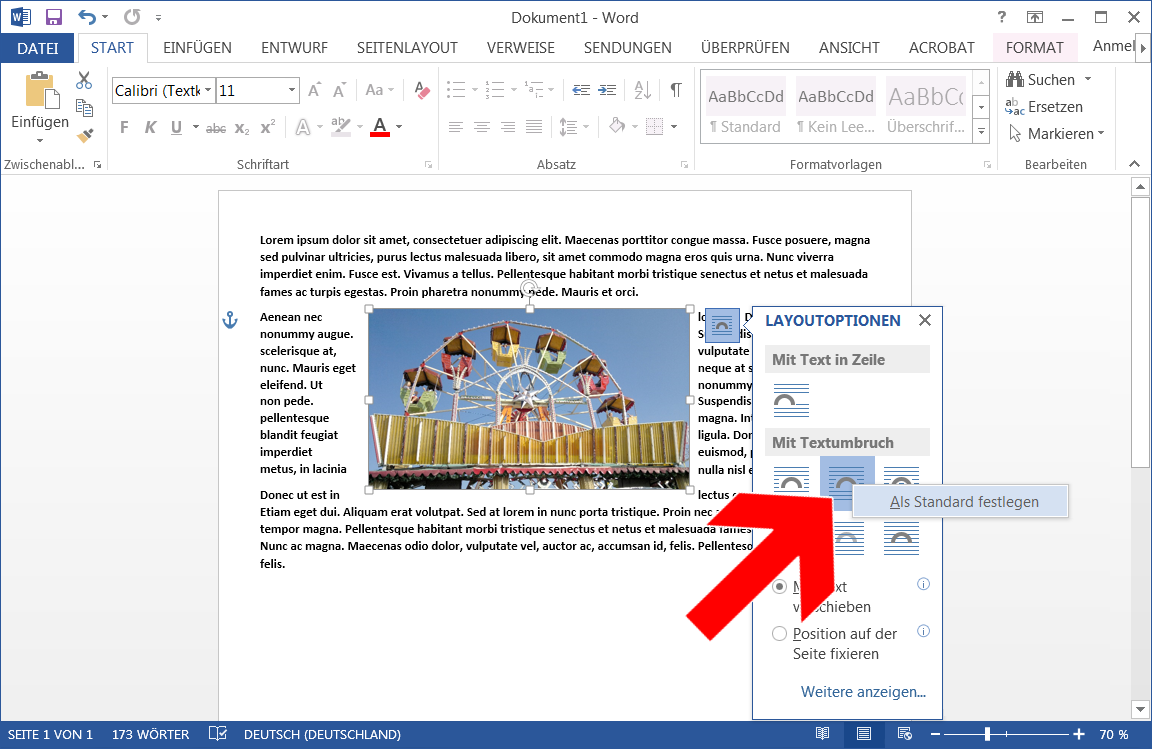
Tipp:
Damit Sie den Textumlauf nicht immer bei jedem einzelnen Bild erneut
einstellen müssen, können Sie die automatische Vorgabe
ändern. Bewegen Sie dazu den Mauszeiger auf eine Layoutoption
und klicken Sie die rechte Maustaste. Wählen Sie dann Als
Standard festlegen aus.

Der Anker verrät bei einem markierten Bild (einmal Bild anklicken), an welcher Stelle das Bild im Text beziehungsweise der Seite »verankert« ist. Sie können übrigens mit gedrückter linker Maustaste sowohl den Anker als auch das Bild separat verschieben. Beachten Sie, dass sich Anker und Bild immer auf der gleichen Seite befinden. Das wird gleich noch wichtig.
Welche Funktion hat der Anker? Er wird von Word wie ein Zeichen behandelt, weshalb er auch markiert wird, wenn Sie den Text, wo sich der Anker befindet, markieren. Löschen oder verschieben Sie nun den Text, wo sich der Anker befindet, so wird auch das Bild verschoben oder gelöscht.
Beispiel: Sie beziehen sich in einem Textabsatz auf ein Bild, das einige Absätze weiter unten folgt. Ziehen Sie den Anker auf den Absatz. Wenn sich nun der Absatz auf eine neue Seite verschiebt, weil Sie darüber Text eingegeben haben, so folgt auch das Bild auf die nächste Seite. Wir hatten ja schon erwähnt, dass sich Bild und Anker immer auf der gleichen Seite befinden.
Alternativ
schneiden Sie einen Text mit Anker aus. Das Bild landet somit
zusammen mit dem Text in der Zwischenablage (und verschwindet auch
aus dem Dokument). Fügen Sie den Text aus der Zwischenablage
wieder an einer anderen Stelle im Dokument ein, so wird auch das Bild
eingefügt.
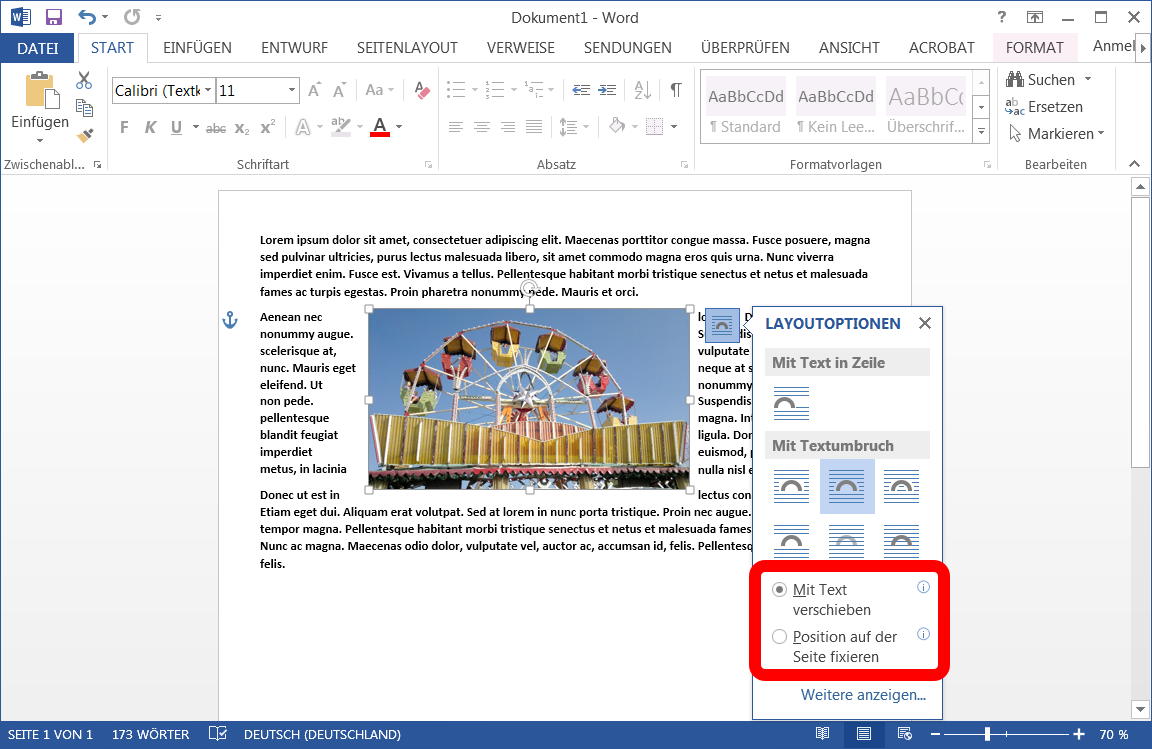
Weiteren Einfluss auf das Verhältnis zwischen Bild und Text nehmen Sie über die hier markierten Optionen:
Mit Text verschieben: Das Bild läuft im Text mit, das heißt, wenn Sie beispielsweise oberhalb des Bildes Text einfügen, rutscht das Bild nach unten.
Position auf Seite fixieren: Unabhängig vom Textlayout bleibt das Bild an der einmal eingestellten Position.
Unter
Weitere anzeigen
erhalten Sie weitere Formatierungsoptionen, die wir im folgenden
vorstellen.

Im Position-Register stellen Sie die horizontale und vertikale Position des Bildes auf der Seite ein. Alternativ verschieben Sie einfach mit gedrückter linker Maustaste ein Bild auf der Seite.
Die weiteren Optionen:
Objekt mit Text verschieben: Das Bild ist an einem Absatz verankert und wird zusammen mit diesem verschoben. Entspricht Mit Text verschieben in den Layoutoptionen.
Verankern: Bild bleibt auf der aktuellen Position. Entspricht Position auf der Seite fixieren in den Layoutoptionen.
Überlappen zulassen: Bilder dürfen sich überlappen.
Layout in Tabellenzeile: Layouteinstellungen in Tabellen (auf die dieses Buch nicht eingeht) anwenden.
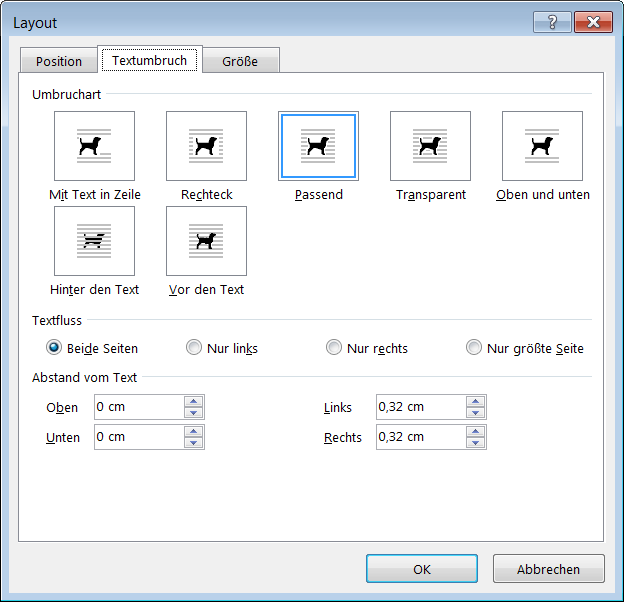
Die
im Textumbruch-Register unter Umbruchart aufgelisteten
Bildformatierungen haben Sie bereits in den zuvor vorgestellten
Layoutoptionen kennen gelernt. Sie nehmen hier außerdem
Einfluss auf den Textfluss um das Bild herum –
nur möglich bei den Umbrucharten Rechteck (an anderer
Stelle als Quadrat bezeichnet), Passend und
Transparent. Unter Abstand vom Text legen Sie den
Abstand vom Text zum Bild fest.


Beispiel
für den Einsatz von Abstand
zum Text. Das erste Bild mit einem Wert von
0,3 cm für links und rechts, das zweite Bild mit dem Wert 1,0 cm
für links und rechts.

Das Größe-Register konfiguriert die Bildabmessungen und Bilddrehung.
Bildbearbeitung
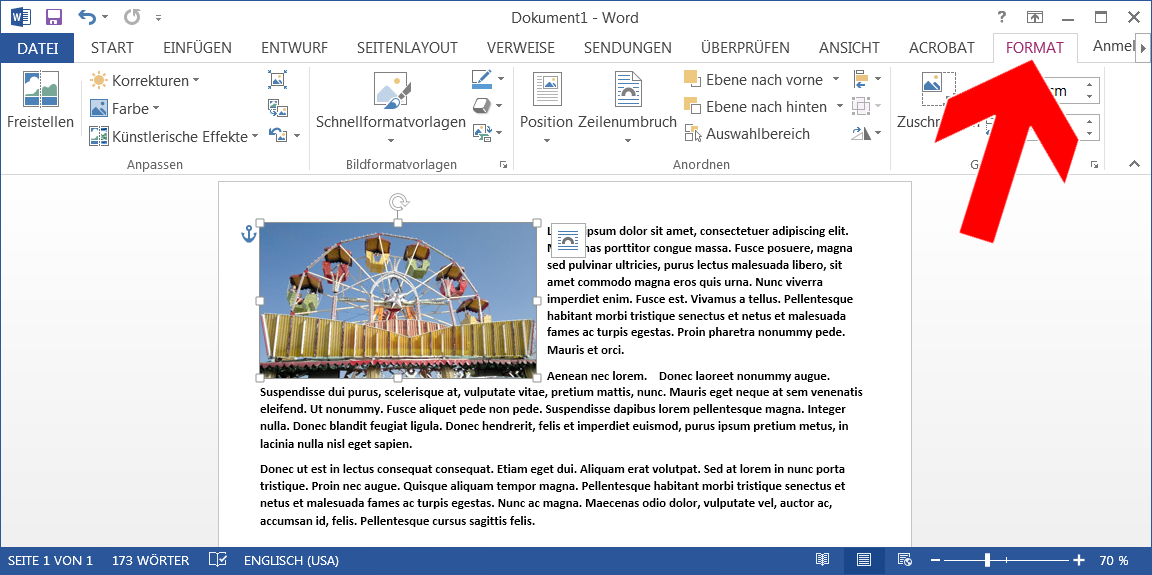
Word bringt viele Bildbearbeitungsfunktionen mit. Sie erhalten darauf Zugriff, indem Sie zunächst mit einem Klick ein Bild markieren und dann das FORMAT-Register (Pfeil) aktivieren.
Freistellen: Legen Sie Bildbereiche fest, durch die der Text läuft.
Korrekturen: Bilder schärfen oder weich zeichnen.
Farbe: Farbsättigung, Farbton und weitere Effekte.
Künstlerische Effekte verfremden das Bild.
Bilder komprimieren: Bildauflösung reduzieren.
Bild ändern: Ersetzt das Bild gegen ein anderes von der Festplatte, behält aber die Formatierungen bei.
Bild zurücksetzen: Entfernt alle von Ihnen vorgenommenen Formatierungen.
Schnellformatvorlagen: Mehrere Rahmenarten, die Sie mit einem Klick anwenden. Die Schaltleisten Bildrahmen, Bildeffekte und Bildlayout passen den Rahmen an.
Positionierung: Schnellpositionierung, beispielsweise am Seitenanfang, Seitenmitte, unten rechts, usw.
Zeilenumbruch: Entspricht dem Layoutoptionen-Menü, das wir im Kapitel Bild einfügen vorstellen.
Ebene nach vorne; Ebene nach hinten; Auswahlbereich; Ausrichten; Gruppieren: Wenn mehrere Bilder auf einer Seite vorhanden sind, die sich überlappen, stellen Sie hier ein, welches Bild davon vorne ist.
Drehen: Bild drehen. Dies ist auch über
 bei einem markierten Bild möglich.
bei einem markierten Bild möglich.Zuschneiden: Stellen Sie ein, welche Bildbereiche angezeigt werden.
Höhe; Breite: Bildabmessungen ändern.
Wir
empfehlen, weitergehende Bearbeitungen wie das Beschneiden oder
Farbanpassungen an den Bildern vor dem Einfügen im Word-Dokument
in einer Bildbearbeitung vorzunehmen.
Bild beschneiden

Klicken
Sie das Bild an, um es zu markieren und aktivieren Sie das
FORMAT-Register. Danach gehen Sie auf Zuschneiden.

Der Bildausschnitt lässt sich durch Ziehen an den Ecken (Pfeil) leicht ändern. Schließen Sie den Vorgang ab, indem Sie erneut auf Zuschneiden klicken.
Achtung:
Die Dateigröße des Dokuments bleibt auch nach dem
Beschneiden gleich, denn die abgeschnittenen Bildbereiche sind
weiterhin vorhanden – nur halt nicht mehr sichtbar. Nutzen Sie
deshalb anschließend die im nachfolgenden Kapitel beschriebene
Bilder komprimieren-Funktion, welche die nicht sichtbaren
Bildbereiche aus dem Dokument löscht.
Bilder komprimieren
Um es gleich vorab zu sagen, sollte man die in Word eingebaute Bilderkomprimierung nicht verwenden, wenn man hochqualitative Ausdrucke benötigt, denn die höchste Qualitätsstufe sind standardmäßig 220 dpi.
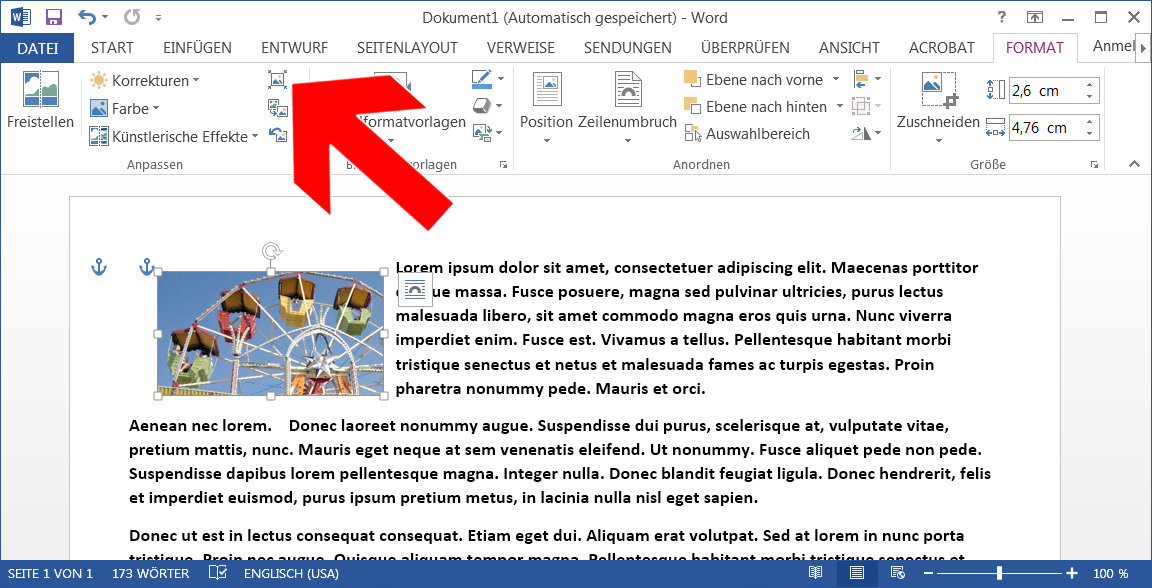
Markieren
Sie das Bild, aktivieren sie das FORMAT-Register (sofern es
nicht bereits eingeschaltet ist) und klicken Sie auf Bilder
komprimieren beziehungsweise
![]() (Pfeil).
(Pfeil).

Die Optionen:
Unter Kompromitierungsoptionen:
Nur für dieses Bild übernehmen: Vorgenommene Einstellung des Dialogs nicht als Standard speichern.
Zugeschnittene Bildbereiche löschen: Die im Kapitel Bild beschneiden beschriebene Zuschneidefunktion löscht die abgeschnittenen Bildbereiche nicht, was die Dokumentdateigröße unnötig aufbläht. Zugeschnittene Bildbereiche löschen sorgt für Abhilfe.
Unter Zielausgabe wählen Sie eine Auflösung von 220 ppi (ppi = Pixel per Inch = gleichbedeutend mit dpi), 150 ppi oder 96 ppi aus. Dokumentauflösung verwenden verwendet als Standard 220 dpi.
29.06.2015
